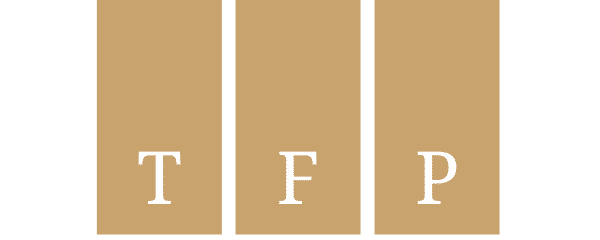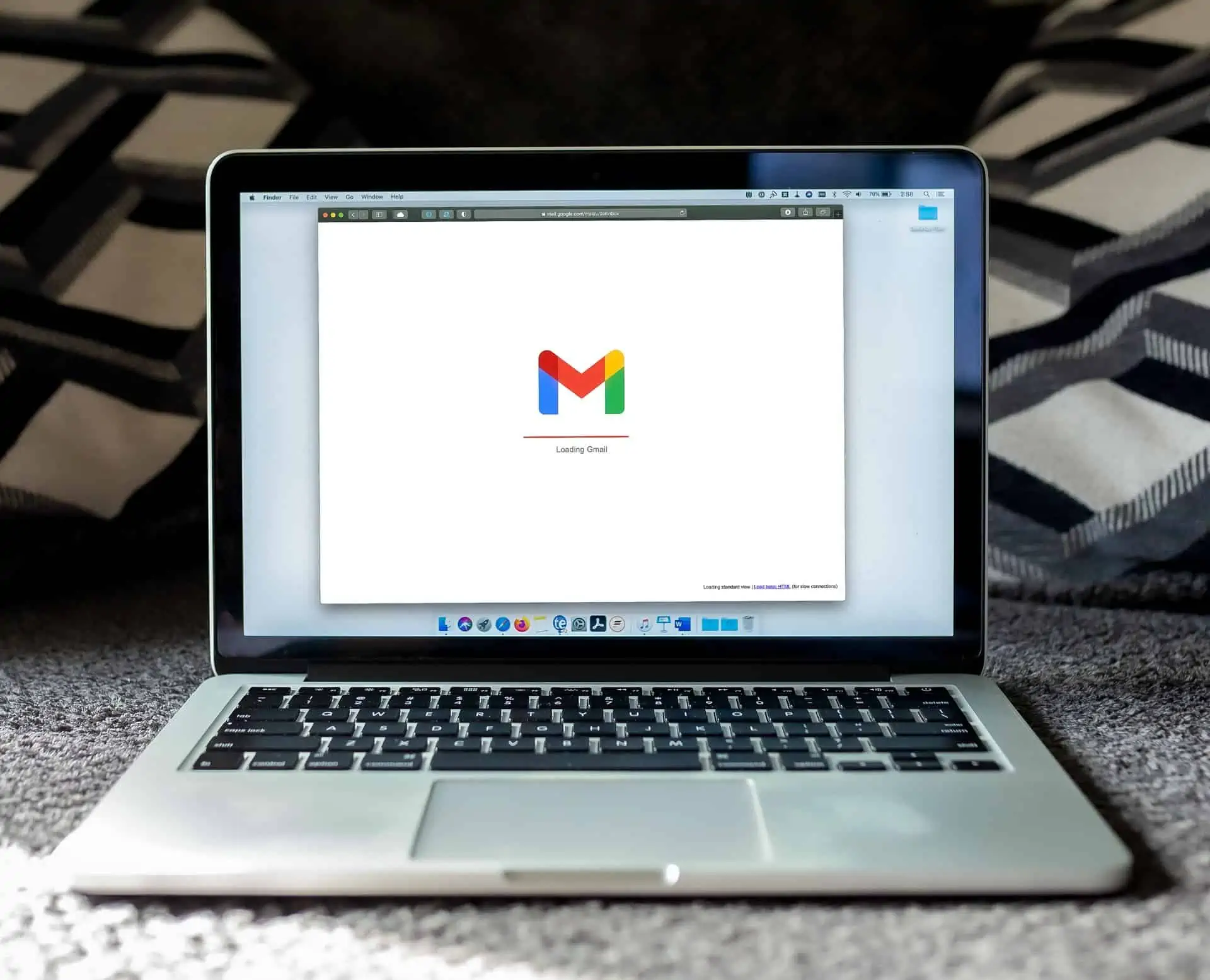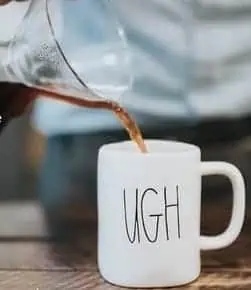6 Gmail Hacks To Stop Email From Taking Over Your Life
Here’s a personal take on managing your email. That’s right, email needs to be managed sometimes. We are constantly flooded with information, promotions, to-do lists, and reminders. If you can sort through your emails efficiently and set up a process to make everything streamlined, you can save a lot of time and energy.
Here are a few tips and gmail hacks from a fellow female professional to help you get set up!
Author: Dana Miranda
Email takes up far too much time and brain space for most professionals — and it doesn’t have to be like this.
I’ve worked in leadership at startups as a freelancer and now running my own business. I manage a lot of business through email, but I don’t spend my whole day in my inbox. I’m obsessed with organization, particularly tools that automate annoying, time-consuming tasks.
Gmail offers many options to stop email from being the biggest task in your day. You just have to know they exist!
Here are the hacks I use in Gmail to keep from being overwhelmed with email.
6 Gmail Hacks to Keep Your Inbox Under Control
Use these Gmail tips to organize your emails with less work and spend less time replying and hitting “delete.”
1. Use the Priority Inbox
Gmail gives you a lot of options for how to view your inbox. I use the Priority Inbox, which creates stacked sections instead of the default tabs. You can toggle each section expanded/closed, so you can focus on the emails in just one section at a time.
I set up my Priority Inbox with these sections:
- Important and unread
- Important
- All Drafts
- Everything else
You can choose among any of these options, as well as starred items and items with a certain label, and set the order any way you want.
My configuration lets me see unread emails that require my attention at the top of my inbox, then a list of read, important emails that acts as an email to-do list. It hides non-urgent emails, like subscriptions, under Everything Else, which I only toggle open about once a week when I take time to dive into newsletters.
2. Set up Filters
Filters are the automation tool of Gmail. A filter is a set of “if this, then that” rules for your incoming mail.
You set filters based on email addresses, keywords, subject line, size, and attachments. You choose actions like adding labels, archiving, deleting, sending an autoresponder, and more.
The most useful filter I use is to mark newsletter subscriptions as Not Important, so they fall into that “Everything Else” category in my inbox. You can do that by creating a filter based on the sender’s email address, marking emails Not Important as they come in (Gmail will eventually learn your preference) or using a secondary email address (see how I do this below).
3. Create Labels
Labels are Gmail’s answer to what most other email clients call folders — they work just like folders for storage, but items can also be labeled while they’re in your inbox.
I use filters to automatically tag and sort email coming into my inbox. All mail from my freelance writing clients gets a client-specific, color-coded tag, so it’s easy to spot who’s who in my inbox.
Other mail that’s not a priority gets tagged and automatically archived using a filter. For example, writer pitches for Healthy Rich get filtered to go straight to a “pitch” label and skip the inbox. The unread count of the tag shows up in my sidebar, so I can see that new pitches have come in and review them during the time blocks I’ve set aside for making assignments for the site.
4. Use Multiple Email Addresses
Using multiple addresses is another simple way to automatically sort and respond to incoming mail. You can set this up one of two ways, depending on how you use Gmail.
- If you have a free Gmail account ([email protected]): Create multiple free Gmail accounts, and have the addresses all forwarded to your central account.
- If you use Google Workspace ([email protected]): Create aliases for your main email address. That lets multiple email addresses live under one account and come to the same inbox. You can do this yourself if you’re a Workspace admin; if you use an account within an organization, you might have to work with an administrator to set it up. (Or you can set up free accounts and have them forwarded to your Workspace inbox.)
I use multiple addresses for several purposes:
- I run two brands under my business: Dana Media, my content agency, and Healthy Rich, my financial education platform. I have email addresses for myself and team members, both @danamedia.co and @healthyrich.co, and aliases let us work out of fewer inboxes.
- I publish a generic email address (hi@) for each brand in public, so anyone emailing cold uses that address first. I use my main address once I have an established relationship, so it’s easy to spot cold outreach in my inbox and treat it accordingly.
- It simplifies accounting. I can direct contractor invoices and receipts to a money-focused email address, so it’s easy to filter and re-surface when I’m working on bookkeeping.
5. Use Task-Specific Email Addresses
Gmail lets you add tags in your Workspace or Gmail address, making them super easy to sort and filter. It’s called a task-specific email address.
You do this for a single account. All you do is add “+” and a tag within your email address before the “@.” For example, if your email is [email protected], it would be [email protected].
This lets you use your single email address in a ton of ways. I use it for newsletters by adding “+news” to my email when I subscribe. Then I set a filter to mark everything coming into that address as Not Important, so it’s filtered to Everything Else in my inbox.
In my agency, contractors send invoices to an email address that includes “+invoice,” and I created a filter, so it’s automatically labeled “Invoices.” When I sign up for a paid service, like Zapier, I use “+expense,” so receipts from that tool are labeled as an expense for end-of-month accounting.
6. Deploy Autoresponders
Many people set up autoresponders when they’re on vacation, but I’m a huge fan of them year-round.
Depending on your situation, you could have a default autoresponder going out to everyone who emails you. For example, Sarah K. Peck of The Startup Parent has written about using an autoresponder to deal with overwhelming emails while parenting and running a business during the pandemic.
I use multiple autoresponders based on filters. To do this in Gmail, you create a Canned Response, then create a filter with the action to send a canned response.
I have a canned response to cold emails that touch on the most common reasons people I don’t know email me: writer inquiries, press releases, and requests for changes to my articles in high-profile publications like Forbes or Inc. That canned response goes to everything that comes into my hi@ email address.
I use a separate canned response for emails that come into our pitch email address so writers know pitches have been received and what to expect next.
TFP Final Thoughts
Most of our communication nowadays occurs via email. Plus, direct email marketing from companies can flood your inbox regularly. It’s easy to get bogged down by all of it. These Gmail hacks are meant to help relieve any email stress, help you stay organized, and make it all less overwhelming so that you can focus on the tasks that matter most!
Dana Miranda is an entrepreneur and Certified Educator in Personal Finance®. She’s written about work and money for publications including Forbes, The New York Times, CNBC, NextAdvisor, and a column for Inc. Magazine. She founded Healthy Rich to create a platform for inclusive, budget-free financial education.
Featured image courtesy of unsplash.